#06【Adobe Character Animator】 MIDIコントローラーを使ったカメラズームの方法
目次
素材の確認
まず、ダウンロードしたプロジェクトファイルが正常に動作するか確認してください。私の環境は Mac OS Catalina 10.15.4 です。Character Animatorは3.3 です。Windows版でも開けると思います。
- ダウンロードしたAI_Kiritan_Dance 3というフォルダーを開きます。
- AI_Kiritan_Dance 3.chprojをダブルクリックします。
- アプリケーションが立ち上がりましたら、左上のタブを”ストリーム” にします。
- 左下のタイムラインから、AI_Kiritan_ver02トラックを選択します。
- カメラ等の接続が問題なければ、右上のカメラ映像に合わせてパペットが動きます。
MIDIコントローラーの接続
カメラやパペットを動かすためのMIDIコントローラーをパソコンに接続します。最新のMac OS なら特にドライバーなどをインストールしなくても動くと思いますが、機器やOSの違いによっては、事前設定が必要になる場合がございます。各機器のマニュアルなどで確認してください。
全てのMIDIコントローラが問題なく使えるというわけではないようです。私の環境では、iCON PLATFORM M+という製品が、Character Animatorでは使えませんでした。
KORG microKEY Air61,KORG nanoKONTROL2,は使えました。
新規カメラにコントローラーを追加
新規カメラをシーンのタイムラインに追加します。
右側パネルのカメラトラックビヘイビアー、カメラトランスフォームタブを開きます。
中央下のスペースにスズームや位置X、位置Yの項目をドラッグ&ドロップします。
”実行”ではなく、”レイアウト”になっていないと配置できないので注意してください。
ストップウォッチアイコン横の…からもメニューが表れるのでコントロールパネルに追加を選んで登録できます。
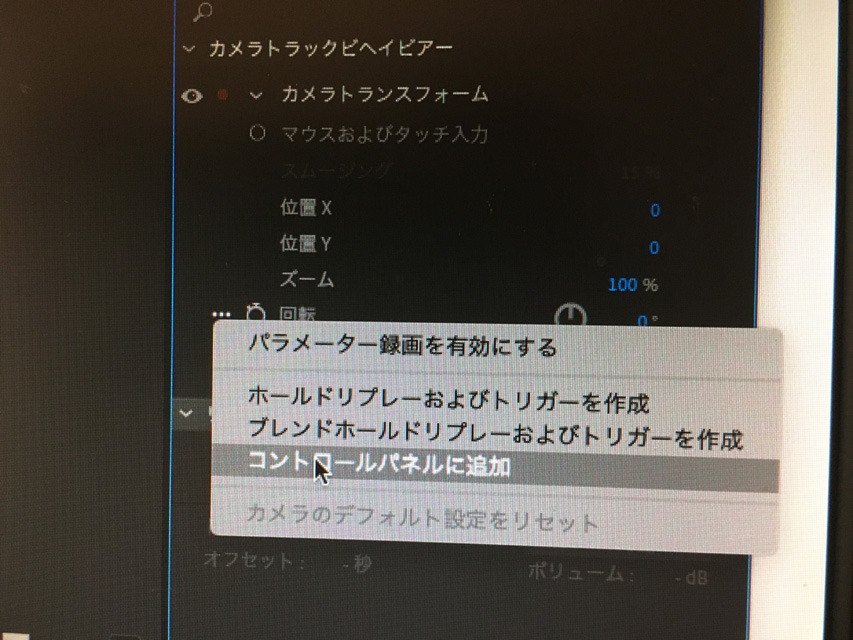
MIDIコントローラーを操作して記録
レイアウト画面で、コントロールしたい項目を選択し、接続したMIDIコントローラーのフェーダーを動かすと、その項目に自動的に記録され、操作できるようになります。
MIDIコントローラーを認識していれば、項目が灰色になります。この時点で、灰色にならなければ、MIDIコントローラーが認識されていません。
接続を確認するか、機器の相性の問題で使えないのかもしれません。
登録が終わったら、実行タブに変更しておきます。
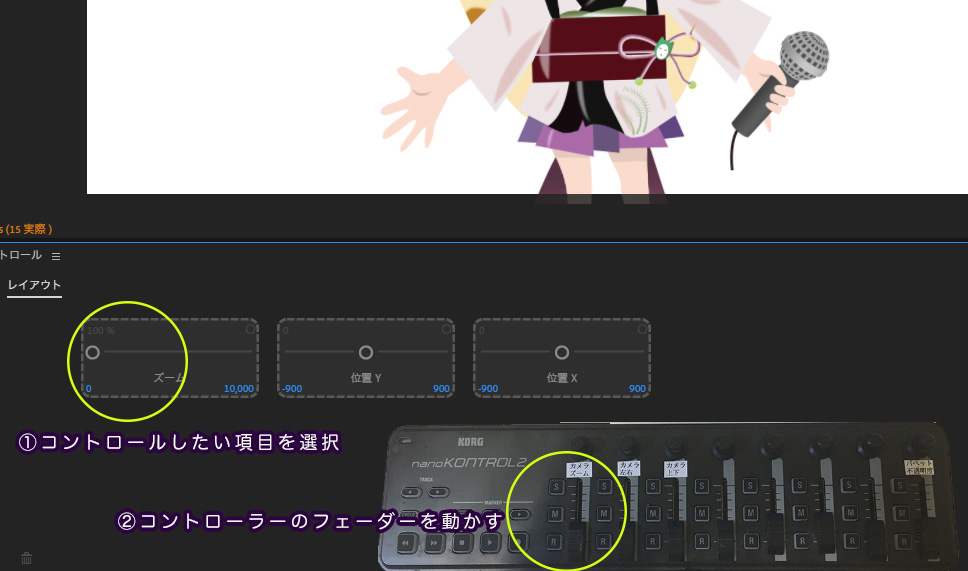
パペットのコントロール
上記の説明も含め、YouTube動画にて詳細を説明しています。そちらをご覧ください。
以上です、素材はご自由にお使いください。

