#02【Adobe Character Animator】 カメラ切替えの解説
目次
素材の確認
まず、ダウンロードしたプロジェクトファイルが正常に動作するか確認してください。私の環境は Mac OS Catalina 10.15.4 です。Character Animatorは3.3 です。Windows版でも開けると思います。
- ダウンロードしたMayというフォルダーを開きます。※Mayはキャラクターの名前です。5月にちなみました。
- May.chprojをダブルクリックします。
- アプリケーションが立ち上がりましたら、左上のタブを”ストリーム” にします。左下のタイムラインから、CH_model_Mayトラックを選択します。
- カメラ等の接続が問題なければ、右上のカメラ映像に合わせてパペットが動きます。
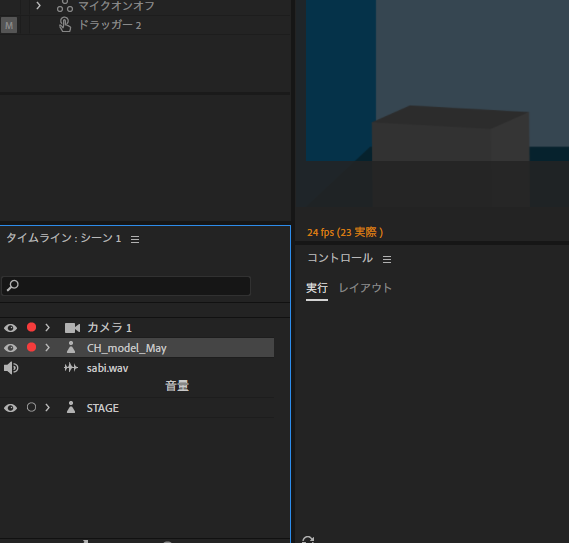
動作の確認
今のテーマであるカメラが一瞬でアップになるプログラムを確認するためキーボードの”U ”を押します。
超アップ画面に切り替わりましたか?もう一度”U ”を押すと元に戻ります。
仕組みを知る
キーボード”U ”で超アップになるのは、カメラ1オブジェクトに超アップするトリガーを仕込んでいるからです。トリガーウィンドウを見てみると、”超アップ”というトリガーに”U”が割り当てられ、ラッチにチェックが入っています。また、レイヤーおよびリプレーの項目にズーム、位置Y、位置Xのリプレーが割り当てられています。
”U”に登録した”超アップ”キーを押せばあらかじめ設定したズーム、位置Y、位置Xにカメラが一瞬で移動します。
これが今回の仕組みです。トリガーには複数のリプレーを登録することができます。
これがわかると複雑な動作が行えます。MIDIキーボードの鍵盤に複数のトリガーを割り当てることも可能です。最初わたしも複数登録できることがわかりませんでした。
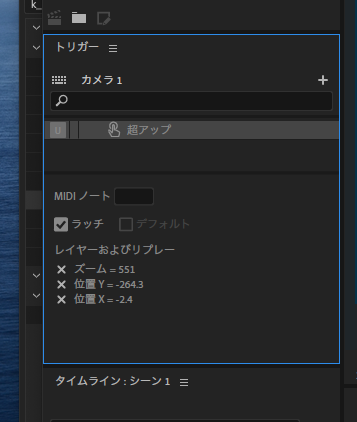
ホールドリプレーおよびトリガーを作成
- タイムラインのカメラ1のトラックを選択すると、右側レーンにカメラトラックビヘイビアが現れます。
- カメラトランスフォームを開くと、ズーム、位置Y、位置X項目が現れます。
- それぞれの数値を調整し、希望のアップ位置を決めます。※この数値がトリガーで呼び出すことで超アップが一瞬でできます。
- 各項目の近くにマウスを近づけると・・・が現れます。それをクリックするとメニューが現れます。
- その中から”ホールドリプレーおよびトリガーを作成”を選択します。
- 他の項目も同じように”ホールドリプレーおよびトリガーを作成”を選択します。
- そうするとリプレーの項目とトリガーの項目にズーム、位置Y、位置X項目が現れます。
- トリガーは入れ子にできるので、ズームのトリガーに位置Y、位置X項目をドラック&ドロップして一つにまとめます。
- トリガー項目を右クリックしてわかりやすい名前をつけます。
- 左の四角に任意のキーを入れます。※今回はUPのUにしました。
- カメラトランスフォームでズーム、位置Y、位置X項通常の位置に戻します。
- トリガーキーを押して一瞬でUPになるか確認します。
- キーを離してもアップした状態にしたければ、ラッチにチェックを入れます。
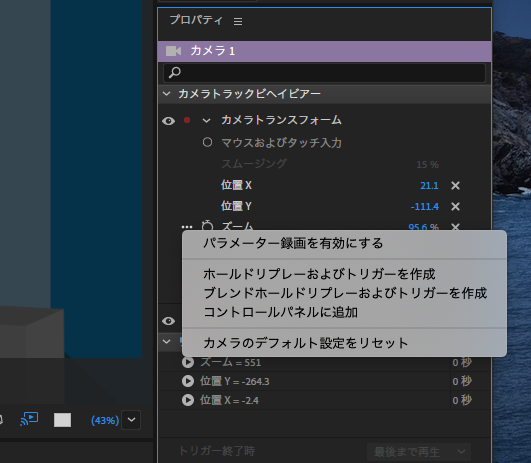
おまけ
今回のテーマ以外にもいろいろトリガーを仕込みました。
タイムラインで、CH_model_Mayを選択します。
- キーボードの”M”を押すことで、マイクを持ち上げます。
- キーボードの”N”を押すことで、マイクが消えます。
- キーボードの”H”を押すことで、帽子が現れます。
- 左右の手首をマウスでドラッグすることで、腕を自在に動かせます。
以上です。ご自由にお使いください。
その他わかったこと。
- illustrator 2020 で作ったクリッピングマスク情報は、反映されない。
- 合成モード(焼き込みカラーとか、乗算とか、、。)も同様に反映されない。
特にクリッピングマスクが反映されないのは、目を作るとき、それを見越してデザインしなければならないので、ちょっと不便です。
2020年5月24日

